اوبونتو یکی از پایدارترین و بهترین توضیع های لینوکسی هست که کار با اون لذت بخشه. اما اگه یه مدت باهاش کار کنین یا نرم افزارهای زیادی رو روش نصب کنید یا اینکه کامپیوترتون قدیمیه متوجه میشین سرعت پایین اومده!
در این پست میخوایم راه حلهایی که برای بالابردن سرعت اوبونتو جلومون هست رو باهم برسی کنیم.
نصب Preload
preload برنامه ای هست که در پس زمینه کامپیوتر شما اجرا میشه و سایر نرم افزارهای سیستم شما رو تحت نظر میگیره!
این نرم افزار به صورت هوشمند یاد میگیره که شما بیشتر از چه نرم افزارهایی بیشتر استفاده میکنید. برای مثال اگه شما هربار بعد از روشن کردن کامپیوترتون سراغ برنامه فایرفاکس میرین preload فایرفاکس رو هربار بعد از روشن کردن سیستمتون به رم کامپیوترتون فراخوانی میکنه تا این برنامه سریعتر اجرا بشه.
preload به صورت پیش فرض رو اوبونتو نصب نیست اما اگه بخواین این برنامه رو روی کامپیوترتون داشته باشین کافیه دستور زیر رو در ترمینال وارد کنید:
sudo apt-get install preload
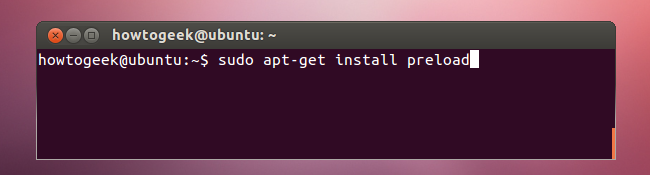
خارج کردن نرم افزارهای کم کاربرد از لیست برنامه های startup
همه برنامه ها میتونن به صورت خودکار بعد از راه اندازی اوبونتو اجرا بشن اما اینکار باعث زیاد شدن زمان آماده به کار اوبونتو میشه. برای کاهش زمان آماده به کار اوبونتو بهتره یه سری به startup application بزنید و برنامه هایی رو که نیاز ندارین رو از این لیست خارج کنین تا اوبونتوتون سرحالتر بشه :)
اما اوبونتو یه سری از سرویسهای پیشفرض خودش رو از این لیست مخفی کرده. برای اینکه بتونین این سرویسها رو ببینین دستور زیر رو در ترمینال وارد کنین اما به یاد داشته باشین اگه از نحوه کار یه سرویس مطمئن نیستین اونو غیرفعال نکنین چون که به مشکلات جدی برمیخورین
sudo sed -i ‘s/NoDisplay=true/NoDisplay=false/g’ /etc/xdg/autostart/*.desktop
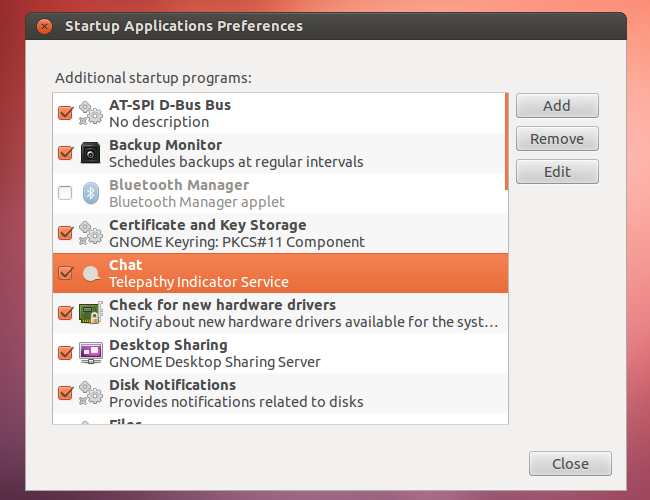
دسکتاپ های سبک رو امتحان کنید!
اگه از سخت افزار قدیمی برای اجرای اوبونتو استفاده میکنید شاید دسکتاپ یونیتی برای اجرا در کامپیوترتون سنگین باشه پس بهتره دسکتاپ های XFCE و LXDE رو امتحان کنید.

نرم افزارهای سبک رو امتحان کنید!
اگه انتخاب دسکتاب ساده کمکی به شما نکرد بهتره در استفاده از نرمافزارهایی که استفاده میکنید تجدید نظر کنید. برای مثال برای نوشتن یک متن ساده میتونین به جای استفاده از libreoffice از نرمافزار Abiword استفاده کنید که نسبت به لیبره آفیس از منابع سیستمی کمتری استفاده میکنه!
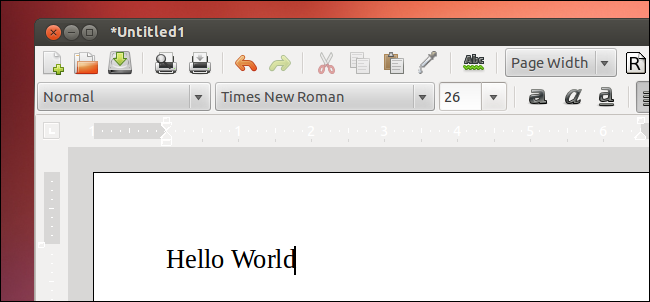
کاهش زمان بوت شدن سیستم
اگه به صورت همزمان از چند سیستم عامل مختلف استفاده میکنید هنگام روشن شدن سیستمتون بوت منیجر گراب رو میبینین که از شما میخواد سیستم عامل مورد نظرتون رو انتخاب کنید. اگه بعد از ۱۰ ثانیه هیچ انتخابی نکید اولین سیستمعامل رو از این لیست انتخاب میکنه (که معمولا لینوکسه) شما میتونین با دستور زیر زمان بوت رو کاهش بدین تا زودتر سیستمعاملتون بوت بشه:
gksu gedit /etc/default/grub
حال به دنبال GRUB_TIMEOUT بگردید و زمان دلخواهتون رو وارد کنید و در پایان با این دستور گراب رو آپدیت کنید:
sudo update-grub2

